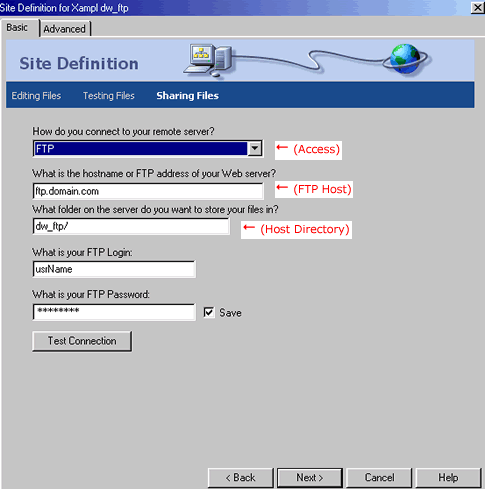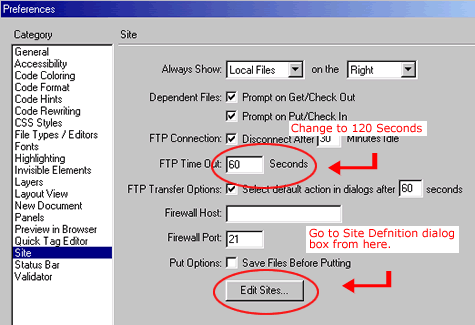|
Uploading Your Files with Dreamweaver |
|||||||||||||||||||||||||||||||||||||||||
Setting up Dreamweaver's FTP connection FTP is the standard protocol for transferring files on the Web. To transfer via FTP in Dreamweaver MX (DMX) or Dreamweaver 4 (DW4), users enter their remote location information in the Site Definition dialog box. Then in the Site panel or Site window, click Connect and then Put to upload selected files and/or folders. This transfers the selected files or folders to the specified directory at the remote location. See Define Sites, the first section of this TechNote, for details. This TechNote addresses setting up Dreamweaver's FTP connection correctly in both DMX and DW4, and is one of several FTP TechNotes that can assist in setting up Dreamweaver's FTP connection and in troubleshooting FTP issues. A list of other FTP TechNotes that are helpful are at the bottom of this TechNote in the Additional information section.
Define Sites
Preferences
The critical settings in the Site FTP Preferences dialog box are:
This is the folders where the actual web pages are stored. Overview of FTP issues (Pages all on Macromedia's website) Dreamweaver FAQ Specific FTP issues Dreamweaver freezes during FTP transfer (TechNote 14839) Troubleshooting FTP problems Checking the FTP log (TechNote 14536) |
|||||||||||||||||||||||||||||||||||||||||
- 3 Users Found This Useful